When it comes to efficiency, a well-designed workflow is kings. Workflows are like personal assistants; they not only you carry out specific tasks for you, but they also save you time in the process. With Flexie, you can create as many as workflows as you want. A workflow lets you set event-based actions. Think of it like an “if/then” statement: once a condition is met, a trigger is activated. For example, if the lead opens an email, add five points to it. Or if the lead submits a form, send a follow-up email. Automate repetitive tasks and do more with less.
Below are some of the main Flexie’s workflow building blocks:
Workflow sources
Entity forms
Form submissions are arguably one of the best ways of gathering new leads. Any time a lead submits a form, it will be added to the workflow.
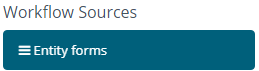
Entity lists
You might want to include smart lists or a specific lead list into your workflow. Once you choose a list, all entities that are part of that list will be be automatically added to the workflow. You can choose as many lists as you want, and they will all be part of the workflow.
![]()
Entity events
In Flexie CRM, there are two types of entity events: On Entity Insert and On Entity Update respectively. If you choose On Entity Update, the selected custom fields will be changed automatically once an entity gets updated. Notice that this works for updates only. The same goes foe Entity Insert. Depending on your needs, you can choose one or both.
![]()
Manual
This source is self-explanatory: any time an entity is manually selected from a user, it will be added to the workfkow.
![]()
Listener
This source is an another amazing feature of Flexie’s workflow. What the listener does is “listening” to events, ‘Watch For’ events like Form submission, Incoming Email, Page Visit, etc. So, any time an entity fires a ‘Watch For’ event, it will be automatically added to the workflow.
![]()
Actions
Add Note
Adding a note automatically has never been easier. Choose the timing of the action, and let the workflow do the rest of the work for you.
![]()
Add Task
Once you select the Add task action, you can add task for every entity inside the workflow. You can set the timing, the owner of the task (the person who’s in charge of the task) and you can show it in the calendar. The workflow will create the task for you. Simple, time-saving and very effective.
![]()
Adjust lead points
What if you want to add points to a lead when there is a form submission, or a visit to the page? With Flexie, you can increase or decrease points. Give a name to it, choose the time when you want to action to take place, choose how many points do you want to give or subtract from the lead and then click Add. Any time an event takes place, for example, the lead submits a form, the workflow will automatically add points to the lead.
![]()
Change workflows
This source can add entities to specific workflow, or it can remove them from specific workflows once an event is triggered. Simple and quite intuitive.
![]()
Modify lead’s list
With Flexie, you can automatically modify lead’s lists any time you want. You can add a specific lead to your selected list, or you can also remove the lead from your selected lists.
![]()
Send email
Sending automatic emails has never been easier. Set the the time when you want the email to be sent, select the email you want to send, choose the email field and then click Add. The email will be automatically sent to the lead(s) you want.
![]()
Send email notification
What if you want to notify a specific user, or a group of users through an email? Once again, choose the time when you want the email notification to be sent, choose the owner type, write a subject and then write the message. You can also give it a name to identify it easily. Once you click the Add button, the workflow will do the rest for you.
![]()
Send sms notification
What if you want to send a sms notification to a user or a group of users? Flexie allows you to send automatic sms notifications to selected user(s). Once you fill in the all the fields, the workflow will automatically send sms notifications to the selected recipients.
![]()
Send web notification
To send automatic web notifications to a user(or group of users), set the time you want the notification to be sent, choose the owner type, give it a title and then write the message. Once you click Add, the selected user(s) will be notified as predicted.
![]()
Share
Using this action allows you to share entities to groups, users and roles all at once. Once you fill in the respective fields, click Add. The workflow will automatically share users, groups and roles, just as predicted.
![]()
Update Lead
Say you want to update a lead, but you don’t want to do that manually. With Flexie, you can automatically update lead’s fields any time you want. Set a time when you want the update to take place, select the lead fields you want to update and click the Add button. Once again, the workflow will do the update for you.
![]()
Update lead’s owner
With Flexie, you can change the owner of workflow leads any time you want. To do this, fill in the fields and then click the Add button. The workflow will update the lead’s owner as predicted.
![]()
Decisions
Conditions
In Flexie’s workflow, conditions help you further specify the workflow process. Complex filters in the forms of AND and OR conditions allow you to trigger actions when the entity meets specific conditions. You can add as many rules as you want. The workflow will keep triggering actions based on the selected conditions.
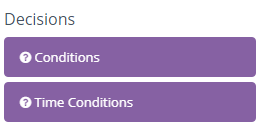
Watch For events
Watch For events will execute actions any time there’s an event. For example, lead submits a form, visits a page, opens marketing email, etc.)
Form submission
This event will execute actions any time a lead submits a form. You can choose the time when the actions will take place.
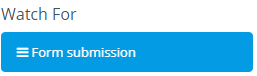
Incoming email
This event executes actions any time there is an incoming personal email. Check the reading (Read Only, Unread Only) and the Email Type (New Conversation Email Only, Reply Email Only), and then click the Add button. The workflow will do the rest for you.
![]()
Open Marketing Email
This event executes actions any time a marketing email is opened. To properly build this event, you have to connect a “Send Email” action to the top of this decision. This way you filter which email to watch for.
![]()
Open Personal Email
This event will execute actions any time a personal email is opened. A personal email in Flexie CRM is every email sent and received in the Mailbox.
![]()
Page visit
This executes actions upon a page/url hit. To do this, first insert the URL of the page where you placed the tracking pixel. You can also set the number of times a lead/contact visits the page, if it returns within or after a specified period of time and the total time spent on your page.
![]()
Note that we’re constantly working on adding new features to Flexie , and the above list is far from conclusive.
To stay updated with the latest features, news and how-to articles and videos, please join our group on Facebook, Flexie CRM Academy.