As your business grows, so does the need for an efficient tasks management system. In you day-to-day activities, you may need to carry out a lot of tasks: from sending emails, setting up appointments to making phone calls. Without a proper task management system, you would lose a lot of precious time. That’s where Flexie CRM comes into play. Automating the whole task management process let’s you focus on actually growing your business. With the concept of tasks clear, let’s now proceed to explaining how can you build a dynamic task creation worklow in Flexie CRM, based on specific conditions.
Conditions, in the context of Flexie CRM, are AND or OR rules you can use to make your task creation workflow more dynamic, complex and above all, accurate. Let’s consider a concrete scenario where you want to create tasks upon leads opening your marketing email, based on specific conditions. First, navigate to Workflows and on the drop-down menu you’ll see, click Manage Workflows.
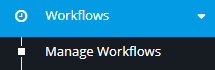
You should see the following screen:
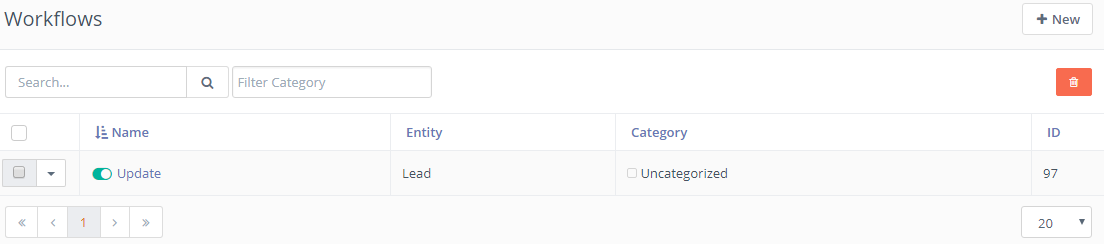
Go to the upper-right corner of the screen and click New.
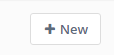
Select Lead as your workflow entity type and then click Select.
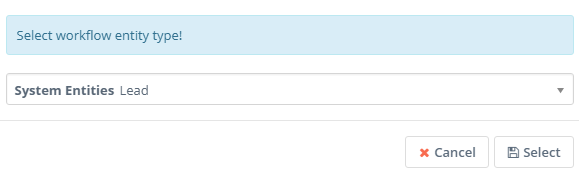
In the screen you see here, give the workflow a name, a description, choose a category (optional) and then click the Launch Workflow Builder button.
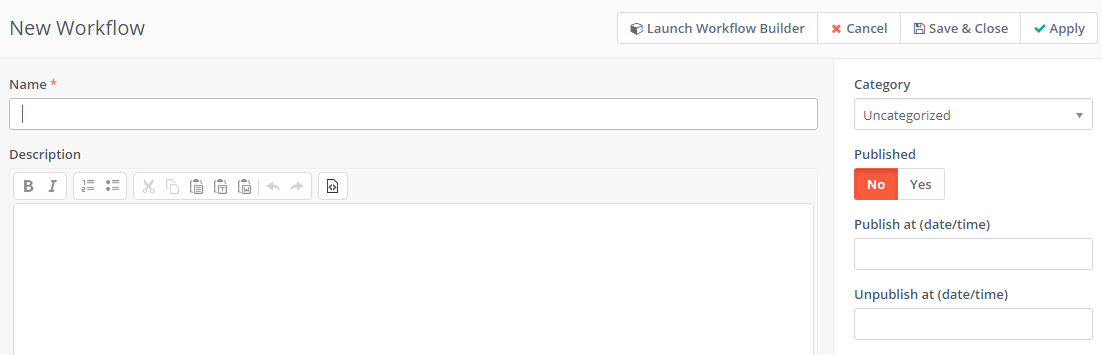
As our workflow source, let’s choose Listener.
![]()
We want the CRM to listen for specific events. In our case, it will ‘listen’ for leads opening your marketing email. Go to events and click Open Marketing Email.
![]()
Give it a name and then click Add.
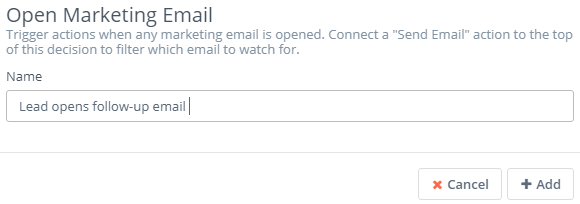
Make sure to connect it with the Listener.
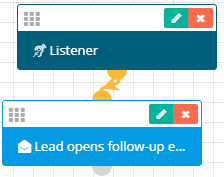
We now want to add tasks any time leads open the marketing emails, but we want to add conditions. First, go and click the Conditions button.
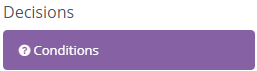
Here you can add AND and OR rules to make the task creation process more specific. Let’s say you want to create tasks when leads open your marketing email and they are in the nurturing stage. Go to Add rule and on the Lead Fields choose Status. Next, click equal and then Nurture. The condition reads like this: Status equals Nurture. Finally, click Add.
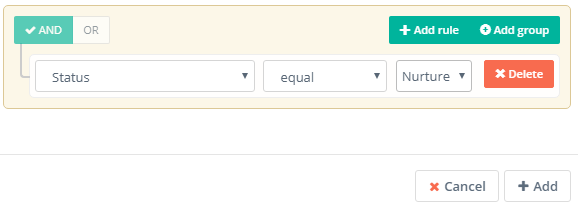
Connect it with the Open Marketing Email event.
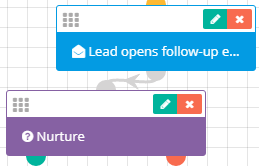
Next, you want the workflow to automatically create tasks for users within the CRM. Let’s say you want a specific user or group to call leads who open your marketing emails and their status is Nurture. Go to Actions and choose the Add Task button.
![]()
You will be greeted with the following form:
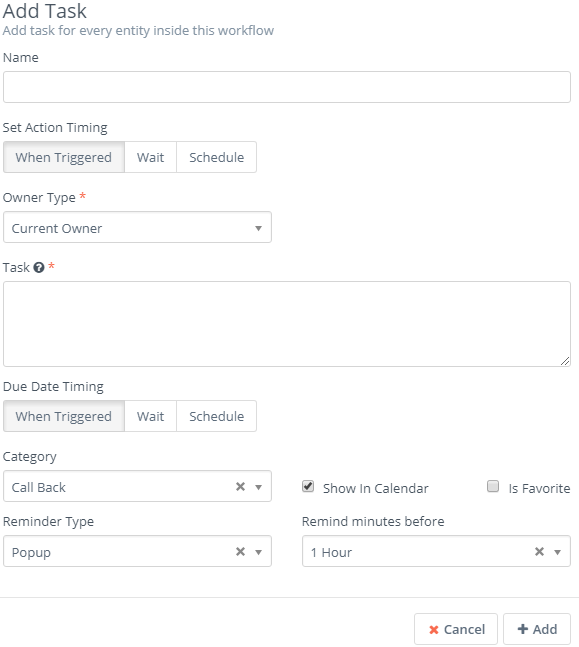
Give a name to the task, set an action timing(When Triggered in our case), choose the owner of the task and then write a description of the task. Let’s say you want the owner of the task(can be a user or a group) to call the leads who open your marketing email as specified by your condition. Go to Category and choose Call. If you want the task to be shown on the calendar, tick the checkbox right next to Show in Calendar. Next, choose the Reminder Type(popup or Email), and when you want the owner of the task to be reminded. Click Add.
Connect it with the Condition.
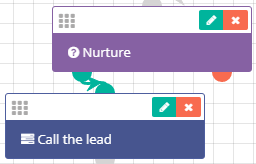
The workflow we’ve built thus far will do the following: when leads open your marketing email, and if they are in the Nurture stage, a user or group will be automatically assigned the task of calling those leads.
Let’s consider another concrete scenario. Let’s say you want the workflow to execute actions upon leads submitting a form. First, head over to Watch For events and choose Form submission.
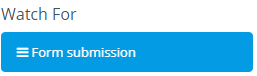
You should see the following form:
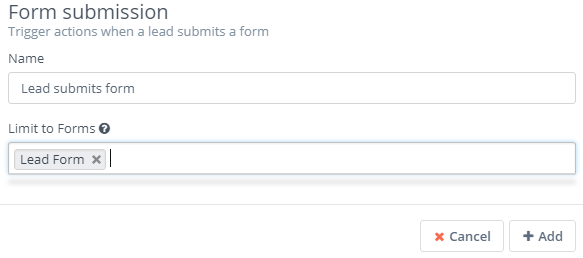
Give it a name and choose Lead Form. Next, click Add. Make sure to connect it with the listener.
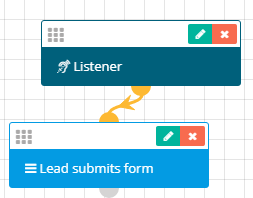
You now want to add a condition. Let’s say you want the workflow to execute action depending on whether the leads reside in the city of Boston. Go and click the Conditions button.
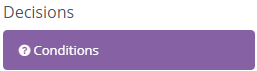
Give it a name and add the rule like this: on Lead Fields write City, then equal and finally write its name, Boston. Click Add.
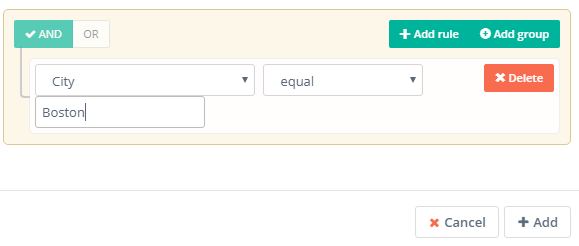
Connect it with the Form submission event.
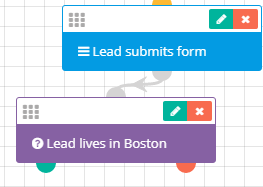
Now you want to add tasks. Go to Actions once again and click Add task.
![]()
Give it a name, set the Action Timing to When Triggered, choose the owner of the task, the category. You want the owner of the task to call leads who: 1) submit a form and 2) are from Boston. As a category, choose Call. Fill in the other fields as described in the first scenario and then click Add.
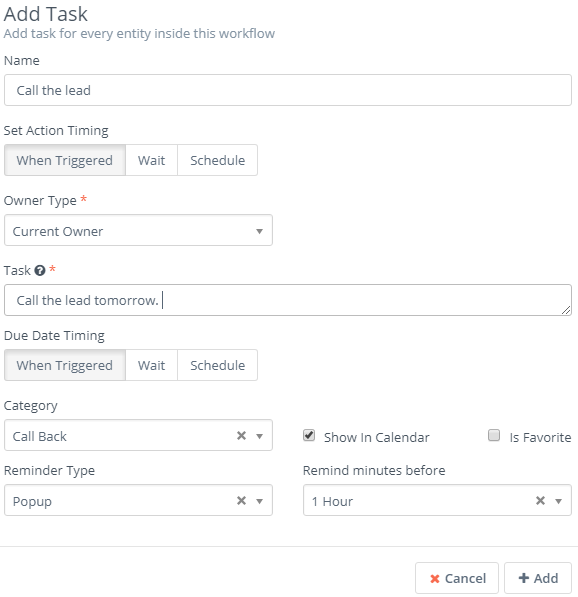
Make sure to connect it with the ‘Leaves in Boston’ condition.
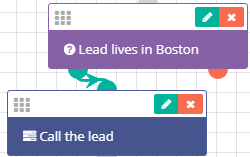
Any time a lead submits a form and is from the city of Boston, the system will automatically create and assign the task to the specified user or group.
These were just two examples of dynamic task creation in Flexie CRM.
To stay updated with the latest features, news and how-to articles and videos, please join our group on Facebook, Flexie CRM Academy.