To understand how you can create manual res-usable actions sets in Flexie CRM, let’s first consider a concrete scenario. Suppose one of your sales reps has contacted a lead. He/she has expressed interest in your product/service, but would like to know more. If that’s the case, you can send an email where you explain your product in more details. Moreover, you want to execute other actions based on specific events. The more leads you have to follow-up, the more difficult it becomes to nurture and eventually convert them. Fortunately, you can easily nurture them throughout the whole cycle by building workflows. Furthermore, you can create manual re-usable action sets. Below is how you can do it.
First, go to Workflows and on the drop-down menu click Manage Workflows.
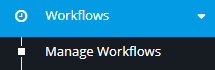
You will be greeted with the following screen:
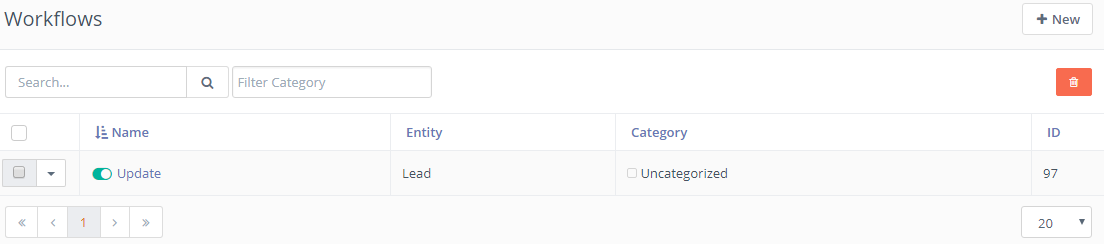
Go to the upper-right corner of the screen and click New.
![]()
Since we want to build a workflow for leads interested in your product/service, choose Lead as your workflow entity type.
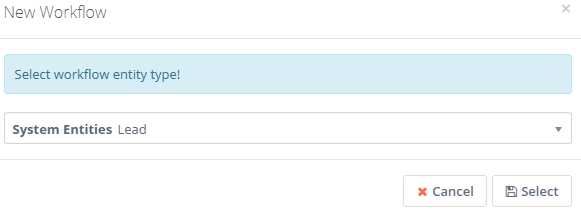
Give it a name, write a description, choose a category (optional) and then click the Launch Workflow Builder button.
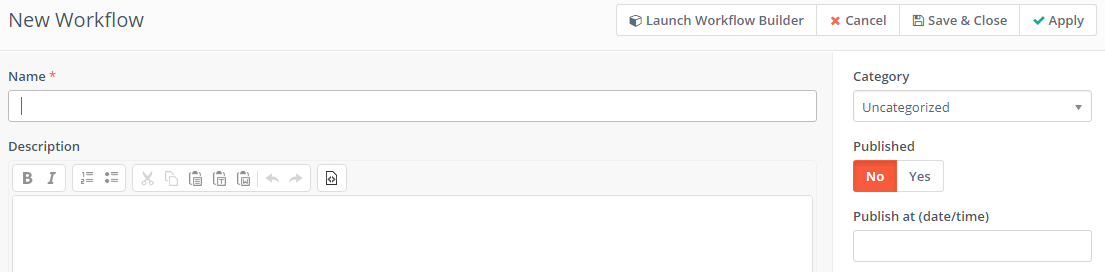
Since you want to create manual re-usable action sets, choose Manual as your workflow source.
![]()
Next, you want to execute actions. For example, you want to add a note. Go to Actions and click Add Note.
![]()
Give it a name, choose When Triggered and then write a short message. Next, go to Note Type and click Call. Lastly, click Add.
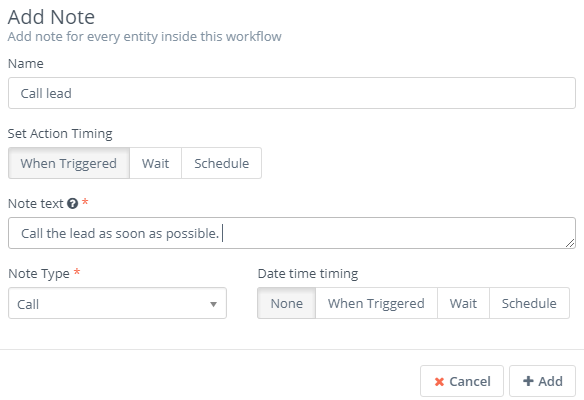
You want to also update the lead. Go to Actions and click Update Lead.
![]()
Go to Update Status and tick the checkbox right next to it. Choose Nurture and then click Add.
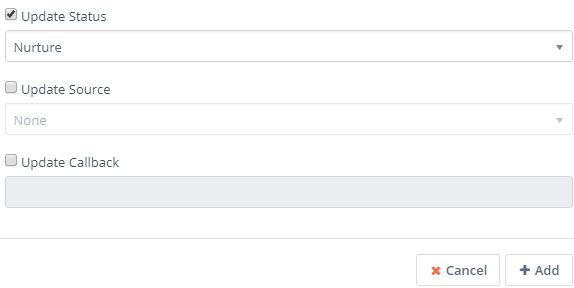
Next, you want to send a follow-up email, but you want to wait 2 hours. Go to Actions once again and choose Send email.
![]()
Give it a name, choose Wait and set the number 2 on the left and hour(s) on the right. Next, choose the email you want to send, the email field and then click Add.
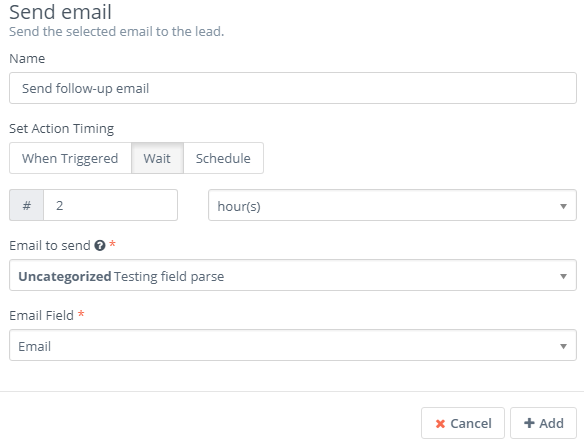
Now you want to add another action upon a lead opening your follow-up email. Go to Watch For events and choose Open Marketing Email.
![]()
Give it a name and then click Add.
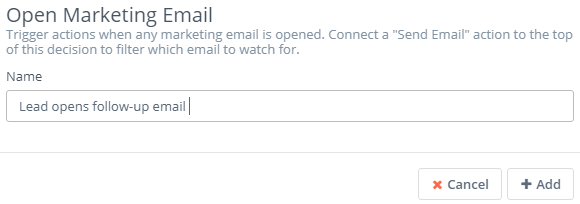
If the lead opens your follow-up email, you want to add 5 points to it. To do that, go to Actions and click the Adjust lead points button.
![]()
Give it a name, choose When Triggered and set 5 as the numbers of points you want to be added to the lead. Next, click Add.
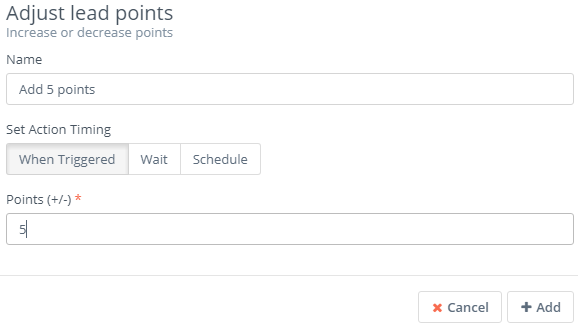
The workflow we’ve built would look like this:
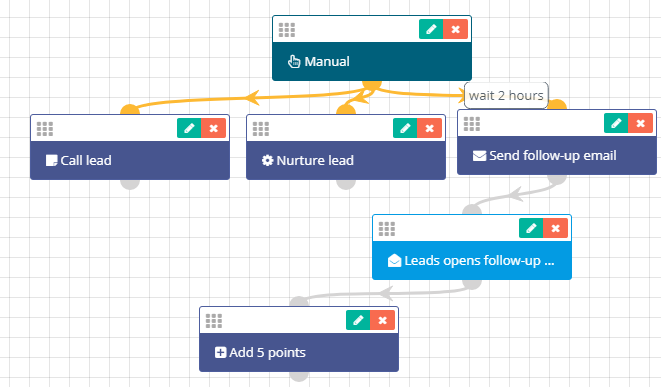
Now, go to the upper-right corner of the screen and click Close Builder.
![]()
Next, click Apply or Save & Close.
![]()
Let’s say you want to run the workflow we’ve just build on a certain lead. To do this, go to Leads and on the drop-down menu click Manage Leads.
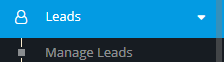
Here you can see the list of all leads you have. If you want to run the workflow on a specific lead, go to that lead and tick the check box right next to it. Remember, you can find specific leads by using filters. Once you’ve identified the lead you want to run the workflow on, go to Mass Actions and choose Run Workflow.
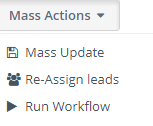
Select the workflow we’ve just built and then click Run.
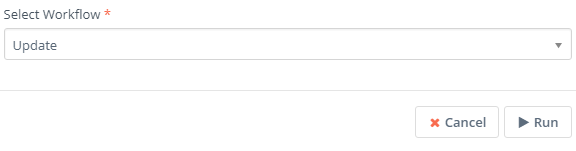
Once you run the workflow, the system will execute all the actions as specified in the workflow. This way you can create as many re-usable action sets as you need. This is very important, especially when you plan to grow and expand your business. Who doesn’t want to grow and flourish, after all?
To stay updated with the latest features, news and how-to articles and videos, please join our group on Facebook, Flexie CRM Academy.