Before we go into details on how you can use listeners for specific events in Flexie CRM, let’s briefly explain what a listener is. Also, we will briefly explain what events are in the context of Flexie CRM. A listener does what is says: it ‘listens’ for certain events happening within the CRM. “What events?”, you might be wondering. Well, the listener ‘listens’ for specific events such as form submission, an incoming email(personal), opened marketing emails, opened personal emails and page visits. These are the specific events in Flexie CRM. This is just a small part of building an accurate and complex workflow. Now, let’s explain how can you use listeners for specific events.
Let’s say you want to execute actions upon leads opening your marketing email or when they visit your page. First, go and click Workflows and on the drop-down menu, click Manage Workflows.
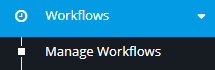
You will see the following screen:
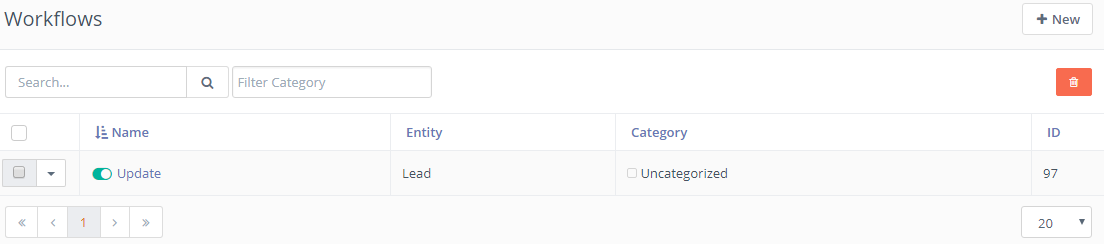
Next, go to the upper-right corner of the screen and click New.
![]()
Since you want to execute upon leads opening your marketing email and visiting your page, you should select Lead as your workflow entity type.
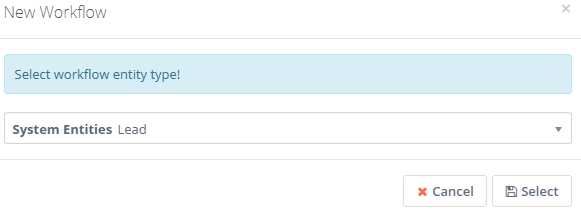
Give a name to the workflow, and a description as well. Select a category (optional) and then go and click Launch Workflow builder at the upper-right corner of the screen:
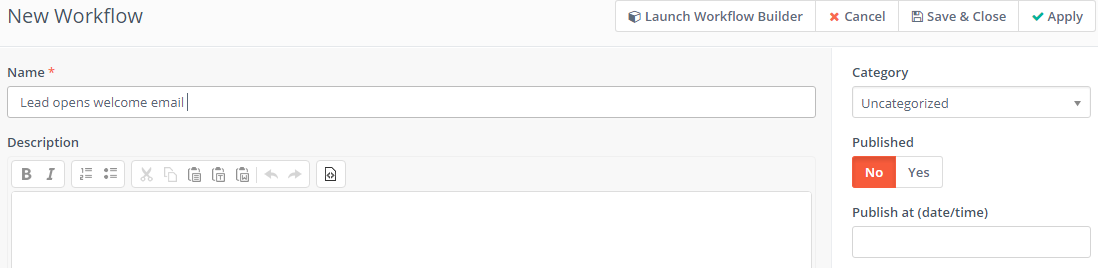
As you workflow source, choose Listener.
![]()
Next, you want to the system to execute actions: first upon leads opening your marketing emails, and next upon them visiting your page. Go to events and choose Open Marketing Email.
![]()
Give it a name and then click Add.
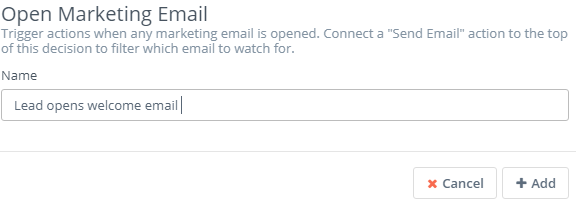
Make sure to connect it with the Listener.
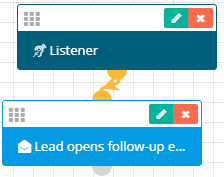
Let’s say you want to add 10 points to leads who open your welcome email. You also want to share the lists of leads who open your email with other users within your organization. What if you also want to send a follow-up email to leads who open your marketing email? First, go to Actions and choose the Adjust lead points button.
![]()
Give it a name, choose When Triggered(since we want to add the points upon leads opening the welcome email), set the number 10 in Points and then click Add.
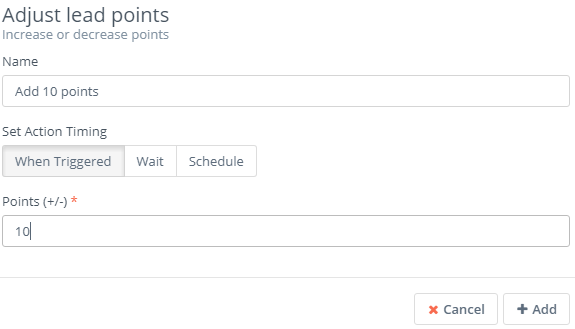
Next, you want to share the list of leads who open your marketing email with users or groups of users within your organization. To do that, go to Actions and click the Share button.
![]()
First, give it name. Next, choose when you want to share the leads. Let’s say you want to wait 2 hours before sharing it. So, in Set Action Timing choose Wait, set the number 2 and then click hour(s) on the right.Choose the specific users, groups and roles (agents, for example) who will see all the leads who have opened your marketing email. Next, click Add.
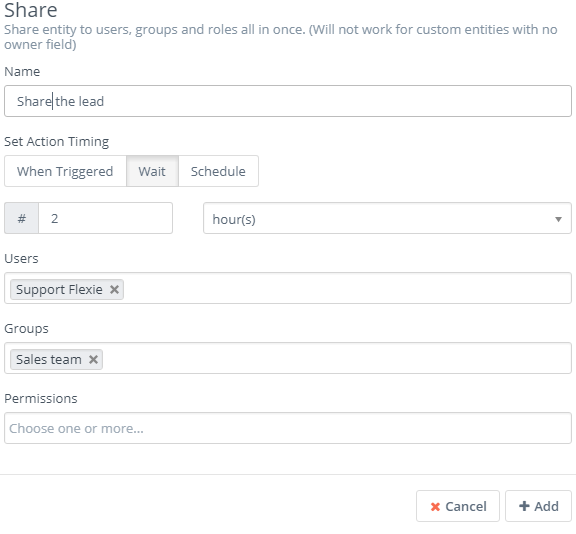
Finally, you want to send a follow-up email to leads who open your welcome email, but you don’t want to do it immediately: you want to wait at least one day. Once again, go to actions and select Send email.
![]()
Give it a name, go to Set Action Timing and choose Wait. Set the number 1 on the left and day(s) on the right. Choose the email you want to be sent, the email field and then click Add.
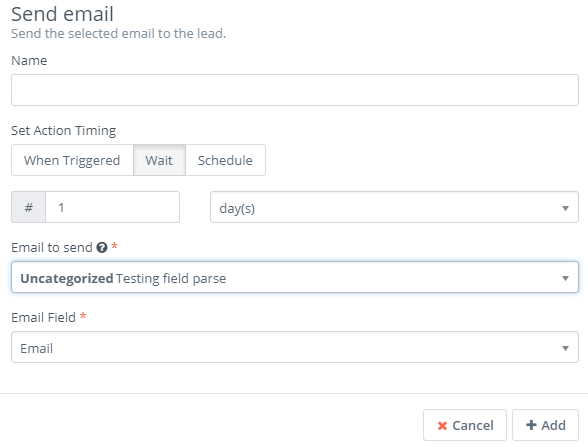
The workflow we’ve built so far will do the following: it will listen for marketing emails being opened, and once leads open them, it will execute the following actions: it will add 10 points to each lead, it will share the list of leads who open the welcome email with the specified users, groups and roles(but it will wait 2 hours), and it will send a follow-up email to leads who open your marketing email (one day after they open them.)
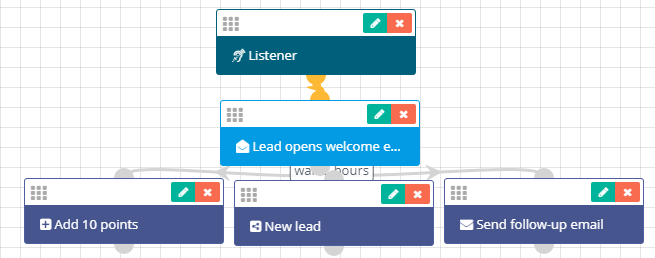
Let’s now consider another concrete scenario, where you want the system to execute actions upon leads visiting your page. Go to Events and choose Page visit.
![]()
You will see the following form:
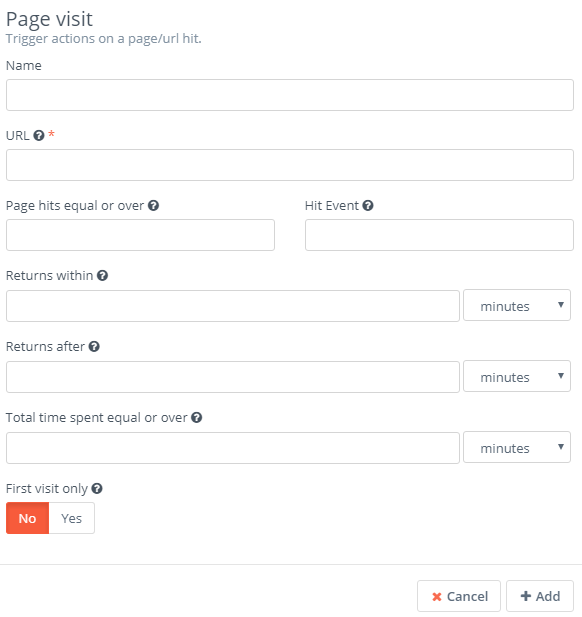
Give it a name, and choose the URL you where you placed the tracking pixel (you can use a wildcard). Next, go to Page hits equal or over and set the number of times a lead visits/contacts your page. Let’s set it to 3. Next, choose the hit event(you can also use a wildcard). Go to Returns within and set the number of times the lead returns to your page. Let’s say it returns within 30 minutes. Next, go to Returns after and set it to 2 hours. You also want to know how much time has the lead spent on your page, including each time he has visited it. Let’s set it to 60 minutes. Next, you see the First visit only button. Leads can visit your page many times. You want to execute actions any time a lead visits your page, so set it to No. Finally, click Add.
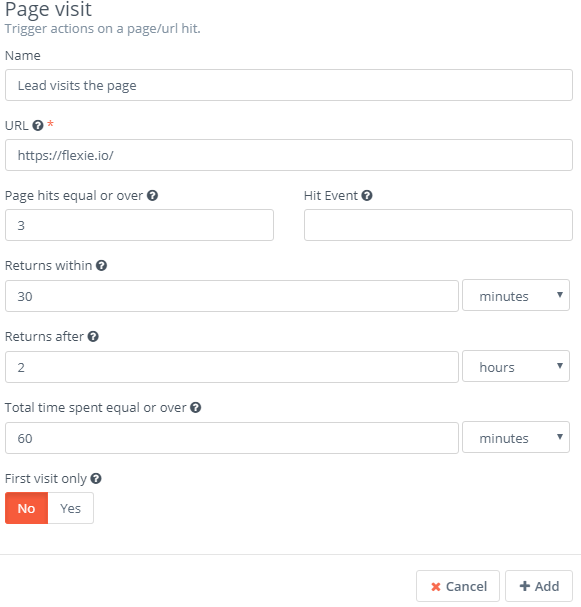
Connect it with the Listener.
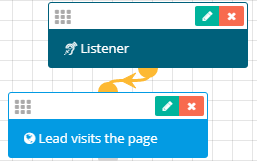
Once you have made the specifications, you want the workflow to execute two actions: send a web notification to specific users or a group within your organization and update the leads’ source; where they came from(your website in our case.) Once again, go to Actions ans choose Send web notification.
![]()
Give it a name, set When Triggered, choose the user or group you want to be notified, choose the notification title, the notification message and then click Add.
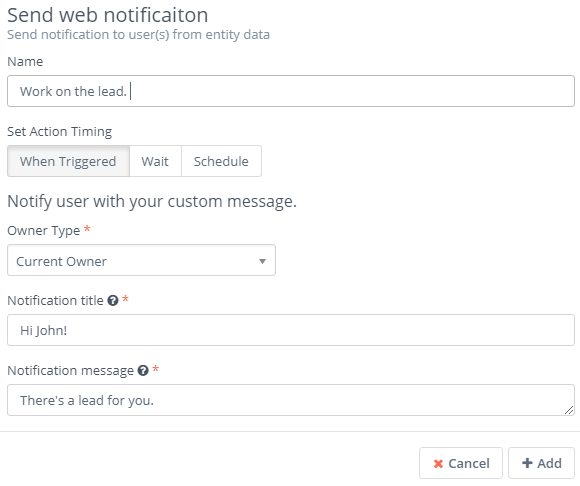
Connect it with the Page visit event.
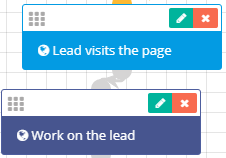
Go to Actions once again and click Update Lead.
![]()
Give it a name, set When Triggered and then go to Update Source. Click on the checkbox and choose Website as the source. Next, click Add.
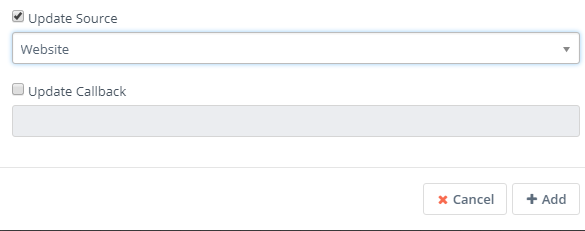
Ensure to connect it with the Page visit event.
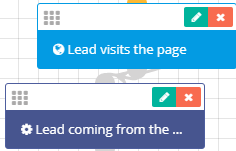
The second scenario will do the following: upon a lead visiting your page, the system will automatically send a web notification to the user or group specified, and update the leads’ source to website.
This was just one concrete example of the many you can use in Flexie CRM.
To stay updated with the latest features, news and how-to articles and videos, please join our group on Facebook, Flexie CRM Academy.