One of the greatest features of Flexie CRM is you can listen to events instantly when they happen. This can be anything actually, a new record creation, a text message received from your customer, records being updated or some link on an Email template you have sent is being clicked.
Each of those events can serve as a trigger to fire a Workflow which on its own can execute a set of actions. That being said, what you have to do is create workflows that execute your business flow actions. The set of actions can be an email sequence, creating some tasks, adding notes or setting up some notifications that will notify your team that something happened.
You can start a workflow with a listener and in this case only when the event happened this workflow will be fired.
The other case is when you create a workflow and want to check if an event has happened or not. In this case you can create a manual workflow and you run it on your Leads or Contacts. The workflow executes a set of actions and can check events in a time period.
Check Email Replies
An example how to check an event we created a manual workflow for Leads. This workflow after checking that the Lead meets some condition, sends an Email. The condition is different in different businesses, but in general you make sure that the Lead wants to receive your emails and has not unsubscribed.
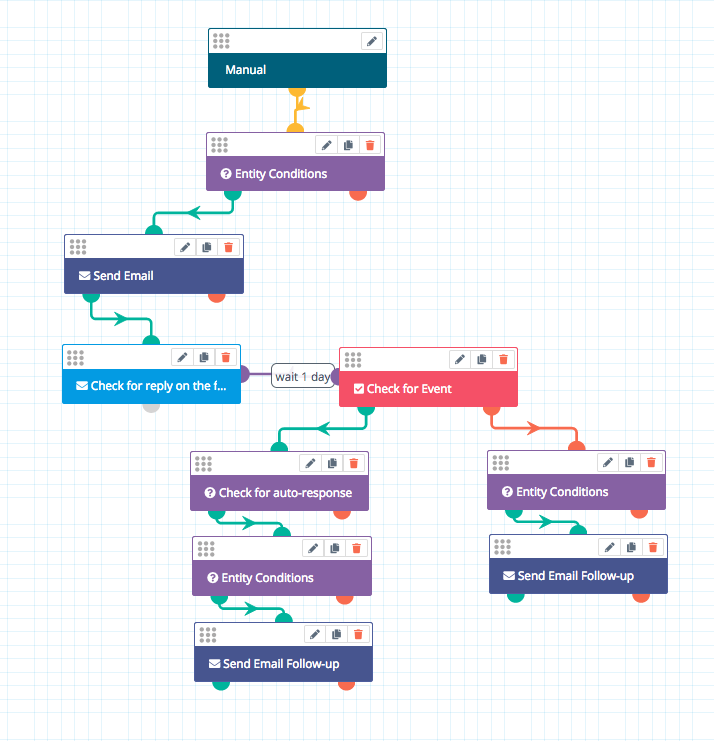
After sending the Email, we listen for Incoming Email event. To this event we connect an Event Listener Checker named Check for Event.
The Check for Event check for all the events listed in the Watch For Events.
Check for Event can be applied to an Email Click, Form Submission, Incoming Email, Open Marketing Email, Page Visits, Unsubscribed from email or any other event listed in the Watch For Events section.
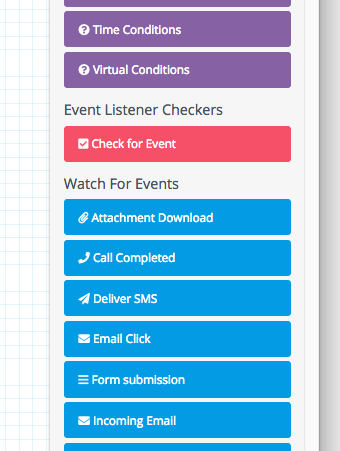
This Event Checker will check for a reply from the Lead in a time of our preference like an hour, day or week.
NOTE: The Check for Event will not work when your workflow starts from a Listener because the listener means that the event just happened.
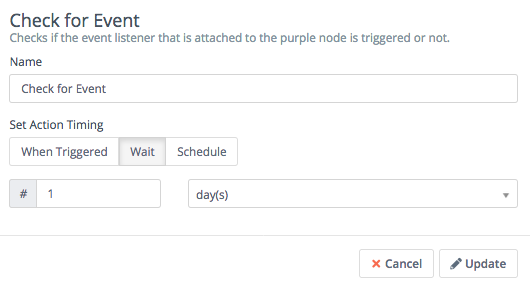
In the example workflow, we check for a reply from the Lead after 1 day. If the lead has not replied, we send a follow-up email.
If the Lead replies, then you handle manually communication with the Lead.
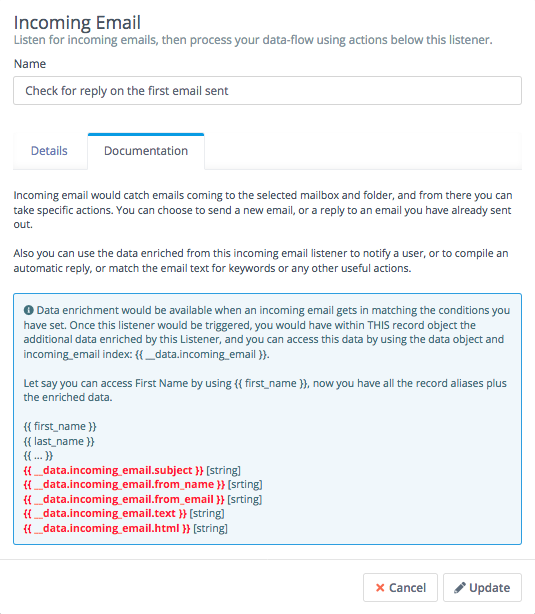
In the above example we also take into consideration when a Lead has setup its out-of-office automatic response by simply using Virtual Conditions. We check the email subject with the Contains operator.
This will check if {{__data.incoming_email.subject}} contains a string that characterizes an automatic email like “Auto”.
To stay updated with the latest features, news and how-to articles and videos, please join our group on Facebook, Flexie CRM Academy and subscribe to our YouTube channel Flexie CRM.