Importing huge volumes of data from external resources to your CRM is one of the best ways to ensure that sales, marketing and other work processes go as smoothly as possible. You can import data stored in databases, spreadsheets, or other systems to Flexie CRM. This way, you keep track of all relevant information in one place.
To import leads, accounts, contacts and deals, you first have to make sure the files are complete and accurate. You should also make sure the files you import are in a CSV (comma separated values) file format. There is also a file size limit you cannot exceed when importing data. The maximum file size allowed is 50 MB.
Say you want to import a file containing accounts stored in an Excel spreadsheet. To import accounts, simply go to the accounts page in the top right corner and click Import.

Once you click the Import button, you will be greeted with the following screen:
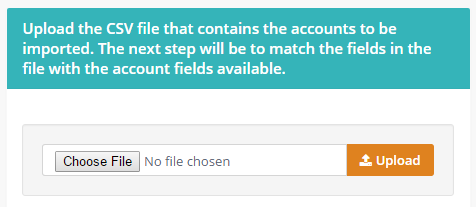
Click Choose File and browse to the folder where you have saved the file that needs to be imported.Once you choose the correct file you want to import, click Upload. You will be greeted with the following form:
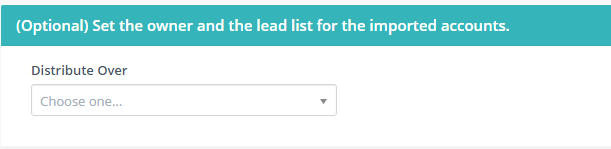
Before you import accounts from your external file, you should set the owner and the lead list for the imported accounts, as described above. You can distribute over a group or a specific user, and then choose the lead owner or the lead owner group, depending on whether you distribute over a User or a Group.
Once you complete this, your next step is to carry out the field mapping process.
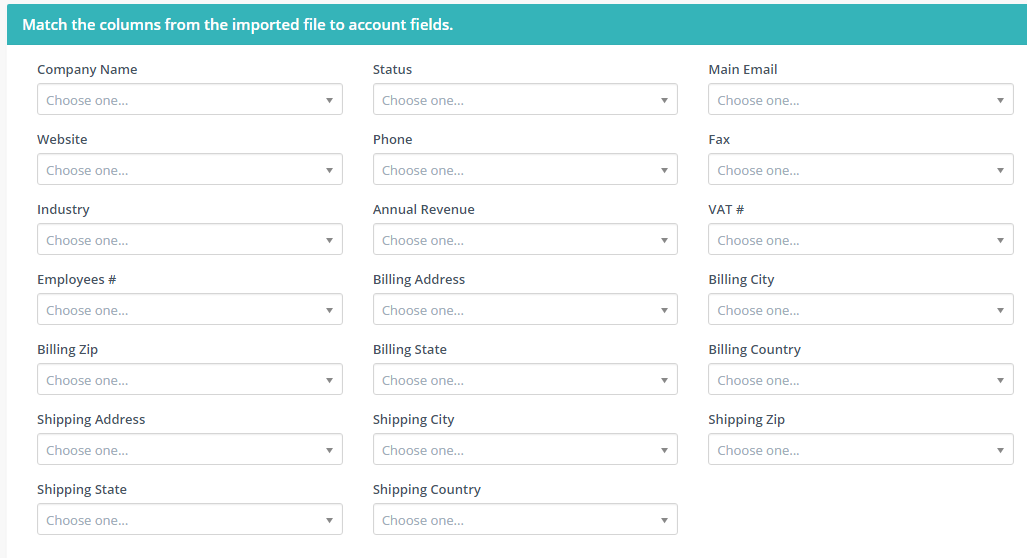
Matching the columns from your imported file to account fields is crucial. In order to carry out the import process successfully, you need to make sure that the fields in your CSV file match the fields in Flexie CRM. Before you move onto the next step, make sure the field mapping process is accurate. Once you do this, your next step is to match the columns from the imported file to account properties.

Once again, before you proceed to importing the file, make sure the field mapping process is correct. In order to make sure there are no errors, double-check the fields. To import the CSV file, just click Import on the top right corner of the page.

If, for whatever reason, you want to undo the field matching process, just click Cancel on the top right corner of the page, next to Import.
![]()
This is how you can import data in Flexie CRM.
To stay updated with the latest features, news and how-to articles and videos, please join our group on Facebook, Flexie CRM Academy.