When it comes to automating sales, marketing and other work-related processes within an organization, Flexie CRM reigns supreme. More specifically, building a workflow allows you to automate tasks that would otherwise take a lot of time and manual labor. Below is a detailed and illustrated scenario of how can you build a workflow in Flexie CRM.
As a first step, go to Workflows and click on Manage Workflows
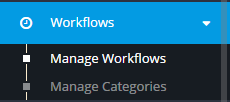
To create a new Workflow, go to the top right corner of the page and click the New button
![]()
Once you click the New button, you will be greeted with the following window:
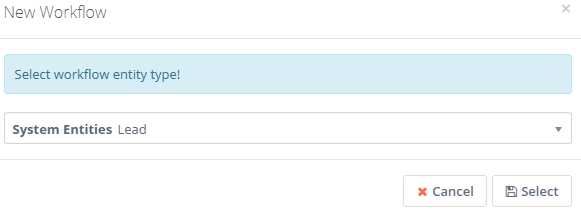
Your next step is to choose the entity upon which you want build the workflow, as described above. You can build the workflow on a Lead, Contact, Account or Deal. Say you want to build the workflow on a Lead. After selecting Lead as your workflow entity type, you will be greeted with the following screen:
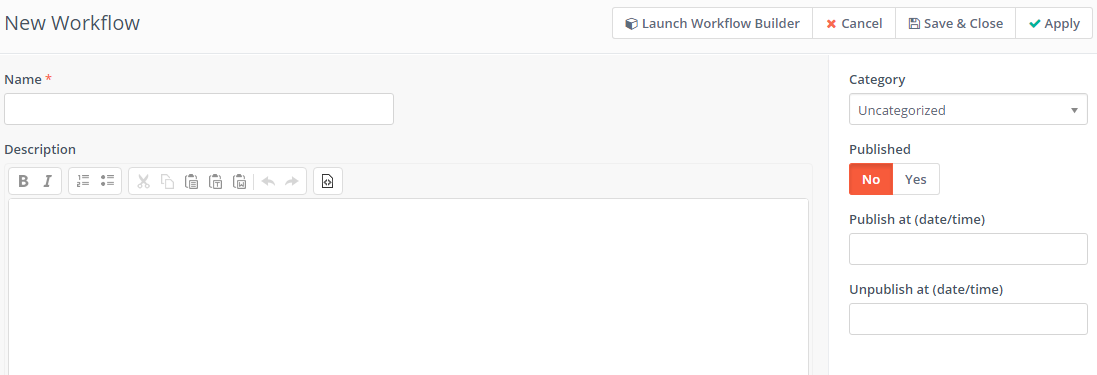
Name the workflow and write a description of it (optional). To start building the workflow, click the Launch Workflow Builder button.
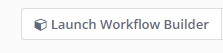
Let’s say you want to build a simple workflow upon leads submitting your form. First, go to Workflow sources and click on Entity forms.
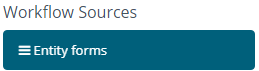
You want to add 5 points to the lead and also send a follow-up email. First go to actions and click Adjust lead points.
![]()
Next, add 5 points and then click Add.
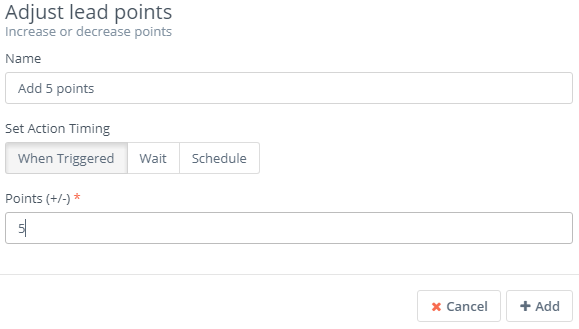
Next, go to Actions once again and click Send email.
![]()
You don’t want to send the follow-up email email immediately, though. Say you want to wait at least 1 day before sending the email. Fill in the fields and click Add.
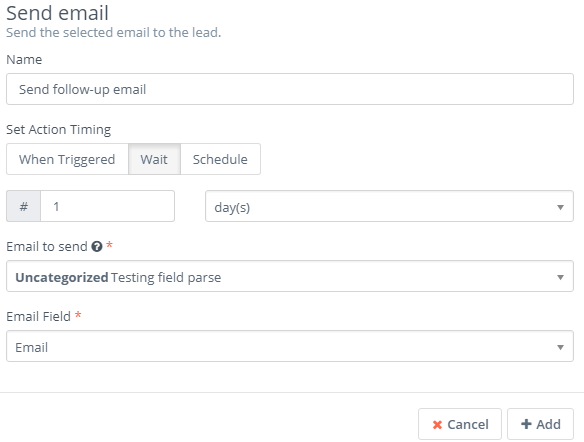
You also want the workflow to execute other actions if the lead opens the follow-up email. First, go to Watch For events and click on Open Marketing Email.
![]()
If the lead opens the follow-up email, you want to add 10 points to the lead, send a text message and also share the lead. First, go to Adjust lead points.
![]()
Add 10 points and then click Add.
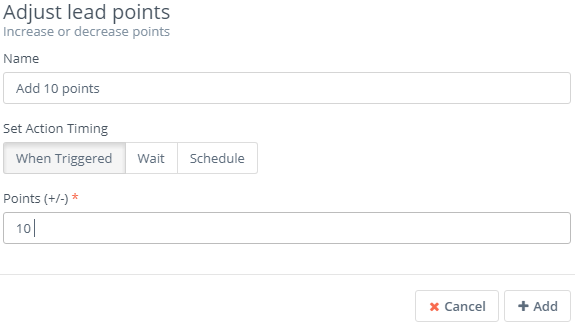
Next, go to Actions and click Send SMS.
![]()
Write the message and then click Add.

Finally, you may want to share that lead with users or groups within your company. Head over to actions and click Share.
![]()
Choose whom do you want to share the lead with and then click Add.
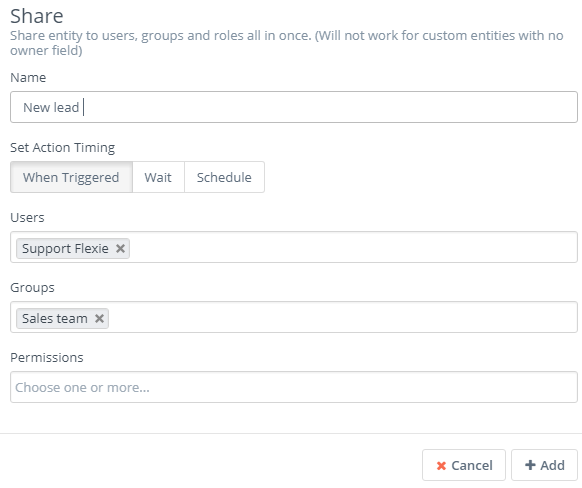
The workflow we’ve just built looks like this:
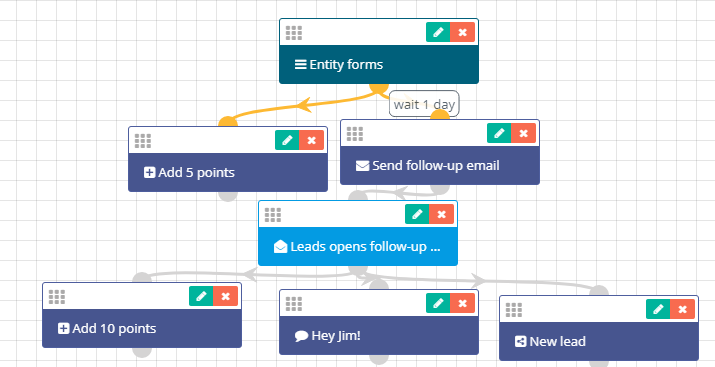
Notice that this was just one of the many examples of building a simple workflow. In Flexie CRM, depending on your needs, you may build more complex workflows.
To stay updated with the latest features, news and how-to articles and videos, please join our group on Facebook, Flexie CRM Academy.